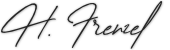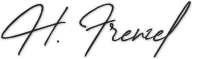Tipp: Windows – Dateien löschen mit der Brechstange

Tipp: Windows – Dateien löschen mit der Brechstange
Was tun, wenn Windows das Löschen von Dateien/Ordnern komplett verweigert und selbst gängige Tipps keine Erfolge bringen? Ich selbst stand schon öfter vor diesem Problem und habe mir deshalb meine kleine Geheimwaffe schön bereit gelegt. Ich zeige euch hier die ultimative „Brechstange“, mit der man unter Windows auch die hartnäckigsten Dateien von der Platte putzen kann.
In der Vergangenheit wurde ich schon oft um Hilfe gebeten, wenn es darum ging, Dateien zu löschen. „Dateien löschen? Ist doch ganz einfach, oder nicht?“ könnte man sich nun als Leser denken. Nein, manchmal kann das ziemlich problematisch sein. Nämlich dann, wenn es sich um Dateien handelt die man nicht selbst erstellt hat und die damit nicht direkt dem Benutzer zugeordnet sind. Und ganz besonders dann, wenn es sich um Dateien/Ordner handelt, die zum Beispiel in Linux gepackt und auf Windows Systemen entpackt wurden. Unter Linux kann man zum Beispiel ganz andere Dateinamen und auch Ordnernamen verwenden, die unter Windows nicht möglich sind. Werden solche Ordner oder Dateien unter Linux in ein Archiv gepackt und danach unter Windows entpackt, sorgt das sehr oft für Ärger. Denn die Dateien sind zwar da, aber man bekommt sie nicht mehr weg.
In solch einem Fall hilft auch kein Vergeben der Rechte oder auch Tools wie „Unlocker“. Diese Tools arbeiten im Grunde mit den Boardmitteln von Windows. Und wenn die Boardmittel nicht in der Lage sind, die Dateien zu löschen, kann es auch das jeweilige Tool nicht. Was also tun, wenn man vor solch einem Problem steht? Die Antwort ist relativ einfach: Wegwerfen, neuen Rechner kaufen! Nein, natürlich nicht.
Die Brechstange zum Löschen heißt „Cygwin“
Den Namen schon einmal gehört? Mit Cygwin habt ihr die Möglichkeit eine Art Linux Shell unter Windows auszuführen. Das Paket liefert sehr viele Funktionen mit, die man normalerweise unter Linux findet. Und das Beste an der Sache ist, Cygwin kann mit solchen Dateien/Ordnern und deren Strukturen umgehen. Und einer Linux Shell ist es erstmal ziemlich relativ, was das Windows zum Löschvorgang sagt, es wird in der Regel einfach gelöscht was gelöscht werden soll.
Here we go…
Nehmen wir an, wir haben auf unserer Festplatte einen Ordner der sich mit Windows Boardmitteln nicht löschen lässt. Der Ordner befindet sich unter D:\meinpfad\zuden\ordnern\jeweiliger-ordnername und wir möchten deshalb diesen Ordner (jeweiliger-ordnername) und alles Andere darin, mit unserem Cygwin Terminal löschen.
Dazu laden wir uns Cygwin in der aktuellen Version herunter und installieren es auf einem beliebigen Pfad in unserem System. Den Download und eine Anleitung zur Installation findet man unter diesem Link. Am besten nutzt man für die Installation ein Verzeichnis im Root der Platte, so dass man beim Ausführen weniger auf Probleme mit Sicherheitsfunktionen von Windows stößt.
Ist Cygwin installiert, können wir unser nun verfügbares „Cygwin Terminal“ (als Administrator) starten und direkt mit unserer neuen Brechstange arbeiten. Um den/die Übeltäter zu löschen, navigieren wir im Cygwin Terminal zunächst in den gewünschten Pfad, unter dem die zu löschenden Dateien/Ordner liegen. Im Cygwin Terminal muss man hierzu aber beachten, dass die Pfade etwas anders sind, als direkt unter Windows. Denn unsere Festplatten werden quasi über das Verzeichnis /cygdrive/ eingebunden.
Geben wir nun einfach mal folgenden Befehl ein und drücken Enter:
ls /cygdrive/
Dieser Befehl sollte uns nun alle Ordner in /cygdrive/ auflisten. Anhand der Ausgabe erkennt man eigentlich schon, was das darin ist. Es sind die Festplatten/Laufwerke in unserem System. Wie im Beispiel erwähnt, möchten wir Ordner in D:\meinpfad\zuden\ordnern\ löschen. Also müssen wir nun in das entsprechende Verzeichnis wechseln. Hierzu geben wir also in unser Cygwin Terminal folgenden Befehl ein und bestätigen mit Enter:
cd /cygdrive/d/meinpfad/zuden/ordnern
Nun sollten wir uns in dem Ordner befinden, in dem unsere zu löschenden Ordner liegen. Wenn wir nun dir oder alternativ auch ls eingeben und mit Enter bestätigen, müsste uns der zu löschende Ordner mit aufgelistet werden. Ist das nicht der Fall, dann checken wir noch einmal, ob wir uns im richtigen Verzeichnis befinden. Wenn wir aber richtig sind, können wir nun mit folgendem Befehl, den gewünschten Ordner und alle Unterordner und Dateien innerhalb des Verzeichnisses löschen:
rm -r jeweiliger-ordnername
Das -r im Befehl, sagt dem Terminal, dass wir rekursiv alles löschen möchten, was sich im Order „jeweiliger-ordnername“ befindet. Zudem wird natürlich der Ordner „jeweiliger-ordnername“ selbst auch gelöscht. Nachdem man den Befehl eingegeben und bestätigt hat, sollte das Wunder vollbracht und der/die Übeltäter von der Platte geputzt worden sein.
Ich hoffe, ich konnte damit dem ein oder anderen User helfen.
Cheers!